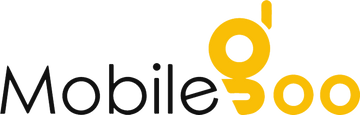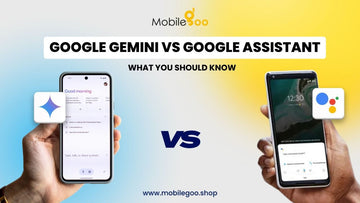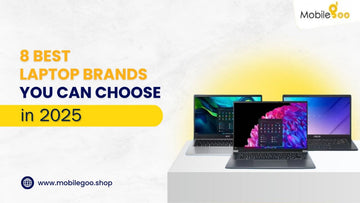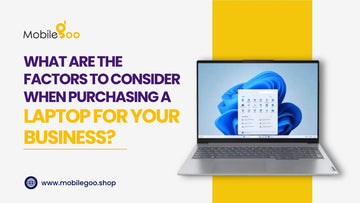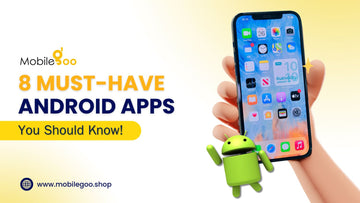India is one of the countries with the largest number of Android users in the world. And there are good reasons behind it. Using an Android comes with many benefits that you will not find on other devices. It offers flexibility and can pretty much do whatever you want. But here is the thing — most of us never change the default settings. As a result, we often miss out on a lot of benefits. So, why not make your phone even better by customising it as per your preferences?
If you do not know yet, Android gives you loads of customisation options. You can tweak a few things here and there to make your phone more personalised. This could be something small like revamping your home screen or a little complicated like automating everyday tasks. Either way, these changes can make your device more efficient to use. So, let us explore these customisation options in Androids and find out how you can make your Android phone better.
INDEX
7 Tips to Customise Your Android Phone
1. Customise your Home screen
2. Personalise the Quick Settings
3. Use Digital Wellbeing to Control Screen Time
4. Control App Permissions for Better Privacy and Battery Life
5. Switch to Gesture Navigation for a More Fluid Experience
6. Use Google Assistant Routines to Automate
7. A more Personalised Lock Screen
Frequently Asked Questions About Customising Android Phones
1. How can I improve my Android phone's performance through customisation?
2. How can I enhance my Android's battery life?
3. Can I customise Android notifications to avoid distractions?
7 Tips to Customise Your Android Phone
1. Customise your Home screen

Let us start with where you spend most of your time — your home screen. Most of us have only a few basic widgets and apps on the home screen. But, you can make it more functional and appealing by making a few changes. For this, you can download some third-party apps from Google Play Store. For example, apps like KWGT let you build your own widgets from scratch. You want a different clock that matches your vibe or a weather widget that shows you an hourly forecast — you can do it all! Plus, if you are bored with the usual app icons, you can change them and give your phone a whole new look. This is just an example we gave, you can find lots of similar apps.
Also Read: 8 Useful Apps For Your iPhone
2. Personalise the Quick Settings

The Quick Settings menu makes it easier for us to access various things. It basically provides shortcuts to many features so that you can save time. All Android phones have a default set of features listed in the Quick Settings. These include the brightness level, WiFi, Hotspot, Bluetooth, Flight Mode, etc. If you want, you can always customise and choose the features you want in the Quick Settings menu and remove anything you do not want. This way, you will always be able to access the essential features easily, without having to go through your phone settings every time.
The process is simple — just head over to your Quick Settings and you will find an edit button. Tap on it and carefully add or remove the features, as per your requirements, like the Screen Recorder or Battery Saver. Not only that, you can even arrange them so that using the device is more convenient for you.
3. Use Digital Wellbeing to Control Screen Time
While social media is fun and helps you stay connected, it has its vices. One of the biggest problems with using social media is how addictive it is — you can end up wasting hours scrolling through reels. Thankfully, there is a feature on your Android that can help control your screen time. Digital Wellbeing is becoming quite popular in modern days, as people are realising how much time they often end up wasting glued to their phones. This app basically allows you to set timers for specific apps, like limiting Instagram to an hour a day or enabling Wind Down mode so that the screen dims before bed.
To set it up, go to Settings > Digital Wellbeing and customise it. It is actually quite easy and you do not have to be a techie for this.
4. Control App Permissions for Better Privacy and Battery Life
When your phone asks for app permissions, chances are that you will not read all the information properly. Don’t worry, you are not alone, most people do not read them. This is because the apps available on Google Play are trusted. However, you should always be careful while giving permissions to any app. Even if they do not harm your phone, they can ask for permission to constantly use your camera, microphone, or location in the background. So, it will constantly collect information when your phone is idle. This can be a breach of privacy. Also, by limiting app permissions that use resources in the background, you can improve the battery life.
To check all app permissions, go to Settings > Apps & notifications > App. You can add or remove them depending on what you need.
5. Switch to Gesture Navigation for a More Fluid Experience
Ever get tired of hitting those on-screen buttons to switch between apps or go back? Android’s gesture navigation is a game changer. Instead of buttons, you can swipe up to go home, swipe sideways to switch between apps or swipe from the edges to go back. It not only looks sleeker but makes navigating your phone feel a lot more natural. You can turn on gestures from Settings > System > Gestures > System navigation. While it may take some time to get used to this feature, it is actually convenient once you are habituated.
6. Use Google Assistant Routines to Automate

We all know about Google Assistant, you can give it instructions to perform certain tasks for you. However, what many people do not know is that Google Assistant can help automate your day. Instead of doing the same things over and over, let Google Assistant routines take care of them. You can set up routines that trigger multiple actions with just one command.
For example, you can automate your phone in such a manner that every time you say "Good morning," your phone will automatically tell you the weather and read out the news to you. And the best part is that your phone is doing all these tasks without you even touching it once. You just have to set it up beforehand from Google Assistant settings > Routines and create a custom routine based on what you want to happen.
7. A more Personalised Lock Screen
Your lock screen can be more than just a pretty wallpaper. Android lets you add shortcuts to your lock screen so that you can quickly access things like the camera or flashlight without unlocking your phone. Also, you can control the notifications that appear when your phone stays locked. If you do not want the details of your messages popping up for everyone to see, you can hide them while still showing that you have a notification. These features can prove to be quite useful.
If you want to make any changes to your lock screen, you can access the setting from Settings > Lock screen.
When we say you should customise your Android phone, we are not talking only about making your phone look nice. Customising actually makes your phone work better for you. Even the simple tips we shared can have a huge impact on your user experience. However, some of these tips may not work for you if you are using an outdated phone. In such cases, we suggest selling your old/used phone and buying a new one. At Mobilegoo, you can sell your phone in just a minute and get the best value for your device. We also provide doorstep pickup and instant cash payment.
If you are unsure about buying a new phone, we recommend trying refurbished phones or unboxed phones. You will find almost all phone brands on our online store. All our refurbished phones have passed 55+ quality checks and come with up to 1 year warranty. And the best part? You can opt for No-cost EMI as well.
Also Read: Tips to Extend the Lifespan of Your Refurbished Phone
Frequently Asked Questions About Customising Android Phones
1. How can I improve my Android phone's performance through customisation?
The Android customisations we shared are for improving your overall experience. If you just want to focus on performance, here are a few simple Android tricks you can try:
- Uninstall or Disable Bloatware: Remove or disable pre-installed apps you do not use anymore. This will free up space and improve system performance.
- Limit Background Processes: Enable Developer Options and limit the number of apps running in the background to save CPU power.
- Use Lite Versions of Apps: Switch to Lite versions of apps like Facebook Lite or Instagram Lite for less resource consumption.
- Reduce Animations: In Developer Options, lower or turn off animations to make your phone feel faster.
2. How can I enhance my Android's battery life?
Running out of charge in the middle of the day can be problematic. This is why it is always smarter to use the battery efficiently during regular use. Just follow these simple tips:
- Enable Battery Saver Mode: Turn on Battery Saver under Settings > Battery to reduce power usage.
- Manage Background Apps: In Settings > Battery > Battery Usage, check which apps use the most power and limit or uninstall them.
- Adjust Screen Settings: Lower screen brightness and shorten Screen Timeout to reduce battery drain.
3. Can I customise Android notifications to avoid distractions?
Yes, you can manage your notifications easily: Use Do Not Disturb to block non-essential notifications during specific times. If you want to be specific about which apps should show notifications, you can do it for each app by going to Settings > Apps & Notifications > Notifications. This way, you can focus on work without being interrupted by unnecessary alerts.