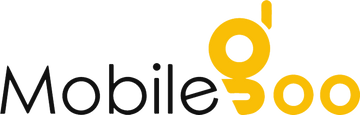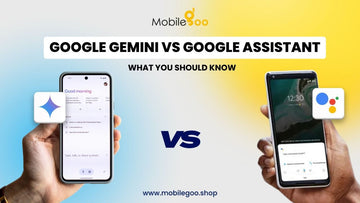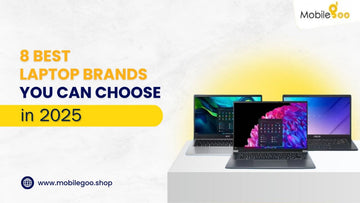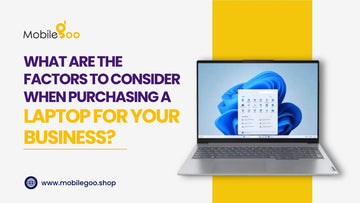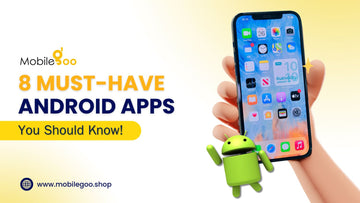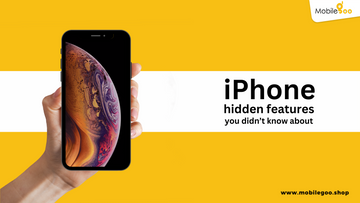
We all have seen the long queues outside Apple stores when the iPhone 16 series was launched. It shattered sales records in India, with an impressive number of units sold on its first day. This proves that iPhones are still one of the most popular options in India, despite their high price. This is because iPhones can do so much more than most people realise! While their robust performance is one of the reasons, iPhones also have many unique features that make the user experience more convenient. Unfortunately, many of us do not know about these features and have never used them. So, we have compiled a list of features available in iPhones to assist you in your day-to-day activities but hardly used by most people. Check them out!
INDEX
9 iPhone Tips and Tricks You Should Know- Tap Back for Quick Actions
- Use Siri Shortcuts to Automate Tasks
- Trackpad Mode for Precise Text Editing
- Create Custom Focus Modes
- Use Live Text to Interact with Images
- Measure Height with LiDAR (Pro Models Only)
- Turn Off App Tracking for Privacy
- Optimised Battery Charging
- Transform Your iPhone into a White Noise Machine
Frequently Asked Questions About iPhone Tricks
- What is the 3 Finger Trick on iPhone?
- What is the iPhone Trick *#21?
9 iPhone Tips and Tricks You Should Know
Tap Back for Quick Actions
A hidden gem in iOS is “Back Tap”. If you are an Apple user, chances are that you must have tried pressing the logo button at least once to see if anything happens. Unfortunately, it never did. However, you will be happy to know that you were right — something does happen. It can actually serve multiple purposes. By enabling the “Back Tap” feature, you can trigger specific actions simply by tapping the back of your iPhone. There are two options: double tap and triple tap. You can set separate actions for both depending on your requirements from the list of options. It makes using your iPhone very convenient
To set it up:
- Scroll down to Touch and tap Back Tap and tap on it
- Choose either Double Tap or Triple Tap and assign the task you want it to perform, such as Camera, Mute, or Control Center.
Use Siri Shortcuts to Automate Tasks

Siri Shortcuts is more than a voice assistant — it is a powerful automation tool. You can set up a chain of actions that can get triggered at a particular time or by a command. For instance, say you want to create the perfect bedtime setup to sleep at 11 p.m. With the help of Siri, you can have your favourite music played or your phone go into “Do Not Disturb” mode automatically.
Whenever you want to create your own Shortcut, tap the “+” icon in the “Shortcuts” app and select the actions you want to automate. After selection, choose when or how you want them to start. Here is a clear guide about - How to Run shortcuts with Siri, the Shortcuts app or Siri Suggestions.
Trackpad Mode for Precise Text Editing

When typing on the phone, we have all struggled to place the cursor in the right place at times — this often becomes very frustrating and even slows down your typing speed. With iPhones, you no longer have to struggle with this problem. They have a very simple and practical solution for this — a trackpad. It will give you precise control over the cursor.
To activate it, long-press the spacebar until the letters on the keyboard disappear. Now, as you move your finger on the keyboard, the cursor on the screen will also move. People who often type in phones can improve their working speed significantly.
Create Custom Focus Modes
While the “Focus Mode” is not unique to iPhones, it is a very helpful feature you can use to improve your productivity. It basically takes the idea of “Do Not Disturb” to the next level for added convenience. Instead of completely restricting apps, it allows you to filter which notifications and apps can interrupt you. Therefore, you can easily block notifications from social media apps like Instagram and improve your productivity.
To set up Focus Mode:
- Open Settings > Focus and create a new Focus for work, personal time, or anything else
- Select the apps and the information from those apps you want to see during focus mode
- Besides turning it on manually, you can turn it on automatically by setting a time or location
Use Live Text to Interact with Images
Do you know about the “Live Text” feature in iPhones? This feature allows you to interact with text in photos. Say, for instance, you have received an image with a phone number in it. To call that number, most of us just type the number and then press dial. However, manually typing is a time-consuming process and increases the chances of making mistakes. “Live Text” lets you copy or interact with text in the image directly, and minimises inconvenience.
The process is easy as well. Just open the photo, tap on the text you want to select, and then you can interact with it. It is particularly useful when you are travelling or working with images of documents.
Measure Height with LiDAR (Pro Models Only)

Not all iPhone models have the LiDAR feature — you can only use it if you own a Pro model. It is basically a mini measurement tool in your pocket that you can carry anywhere. For instance, if you want to measure someone’s height, you can do it easily with this app. So, people who need a tool for quick and easy measurements can use this.
To access this feature, just open the “Measure” app. Ask the person to stand in front of your iPhone’s camera if you are measuring the height, and your phone will automatically detect their height and let you know. It can do the same when you are measuring the dimensions of a room or something else. However, even though this app is mostly accurate, we recommend measuring using a measuring tape once when you have to be absolutely sure.
Turn Off App Tracking for Privacy
Apple’s commitment to privacy means you have control over how apps track your data. With “App Tracking Transparency”, you can stop apps from tracking your activity across other apps and websites. This will help to maintain your privacy. If you are worried that your phone is being tracked or monitored, you can use this iPhone trick to prevent apps from following your movements. It can be turned off from Settings > Privacy & Security > Tracking.
Also Read: Signs that Your Phone Is Being Tracked or Monitored
Optimised Battery Charging

Battery health is critical for the long-term performance of your iPhone, and “Optimised Battery Charging” helps keep it in good shape. We all know that overcharging is one of the main reasons why phone batteries start malfunctioning after a year or two. Yet, most of us do not pay attention to this factor. As a result, the phone’s battery starts deteriorating.
iPhone has introduced the perfect solution to this problem. With the help of this feature, you no longer have to worry about overcharging your phone. Just turn on “Optimised Battery Charging”, visit
Settings > Battery > Battery Health & Charging
It learns your charging routine and slows down battery charging once it reaches 80%, ensuring your device does not overcharge your phone when you leave it on charge for long hours.
Transform Your iPhone into a White Noise Machine
Besides the “Focus Mode,” there is another iPhone trick you can use to improve concentration. These devices have a built-in feature that turns them into a white-noise machine. You can maybe play the sound of rain, the ocean, or just something simple and static, this feature can be a lifesaver for those who need background noise for concentration or sleep. To access the feature, open:
Settings > Accessibility > Audio/Visual > Background Sounds
There are plenty of options you can choose from. The right background noise can help you sleep even better after a long and tiring day.
These simple iPhone tips and tricks can improve your user experience. However, some of these features might not work if you are using an old or outdated model. In that case, the only option you have is to buy an iPhone. Do not worry if the budget for the new model is small — you do not necessarily need one of the models from the latest iPhone 16 series. Slightly older versions like the iPhone 13 or 14 will work as well. Also, you will get additional discounts if you buy a refurbished iPhone or a pre-owned/unboxed iPhone. ith Mobilegoo, you can get your favourite phone with a discount of up to 70% discount along with 7 days replacement, up to 12 months warranty, and No cost EMI.
Also Read: How to Save Money When Buying A Phone?
If you still do not have the funds to buy a new one, we suggest selling your old phone and using that money to fund the new phone. Mobilegoo also provides a platform to sell your old/used iPhones and Androids conveniently from home and get instant payment. Check it out!
References:
Frequently Asked Questions About iPhone Tricks
What is the 3 Finger Trick on iPhone?
Have you heard of the “3 Finger Trick” on the iPhone? It is a very useful feature because you can quickly perform actions like copy, paste, or switch between apps using three fingers. Hence, the name “3 Finger Trick.” This is useful to those who frequently use text and want to streamline their workflow.
- To Copy, place three fingers on the screen and swipe up.
- Place three fingers on the screen and swipe down to paste the copied text.
- To cut text, select the text first and then swipe up with your three fingers.
You can also use three fingers to quickly navigate between apps or multitask.
What is the iPhone Trick *#21?
#*21 on your iPhone allows you to check the status of call forwarding. A pop-up will appear displaying information about call forwarding settings, such as if calls are forwarded when busy, unanswered, or unreachable. In case call forwarding is enabled, you will see the forwarded number displayed next to each setting.
Unfortunately, many people think it can help to understand if your phone is being tapped. However, this is just a misconception and there is no truth to that statement.