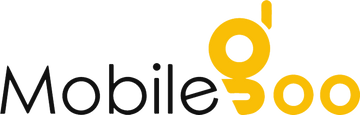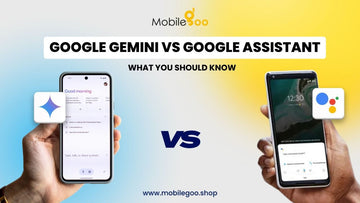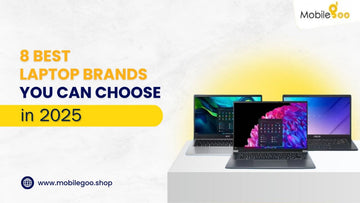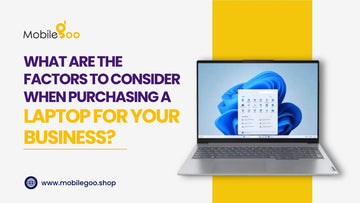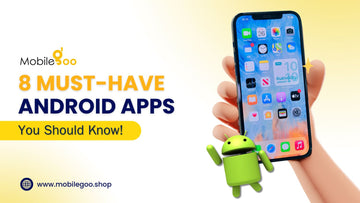Laptop Cooling Solutions: Keeping Your Device Cool and Efficient
by Mobilegoo Mobigoo on Oct 03, 2024

It’s perfectly normal for laptops to warm up during heavy use, but when it starts overheating, it can cause problems — like unexpected system crashes, slowdowns, or even hardware damage. Think of it like your car’s engine heating up when you drive for too long without a break. Similarly, if your laptop isn’t cooling properly, its performance will take a hit over time. But don’t worry — there are plenty of ways to manage overheating and protect your laptop.
Below are some easy, practical methods to keep your laptop cool and efficient.
INDEX
10 Effective Methods To Cool Down Your Laptop
- Buy a Cooling Pad
- Check the Power Settings
- Update Your Laptop’s Software and Drivers
- Don’t Block the Vents
- Keep the Laptop Clean
- Don’t Run Too Many Background Processes
- Pay Attention to Your Environment
- Close Heavy Applications
- Keep the BIOS System Updated
- Apply Thermal Paste
Final Thoughts
Buy Laptops at Low Prices From Mobilegoo
Frequently Asked Questions about Laptop Overheating
- How Do I Check My Laptop's Temperature?
- Why Is My Laptop Fan So Loud?
- Why Is My Laptop Heating So Fast?
10 Effective Methods To Cool Down Your Laptop
1. Buy a Cooling Pad

You’ve probably heard of cooling pads — they’re a great way to stop your laptop from overheating. These pads are slightly bigger than your laptop and have built-in fans. When connected via USB, they push air toward the base of your device, helping it stay cool. If you’re into gaming or use resource-heavy apps like video editing software, you might notice your laptop heating up more often — a cooling pad can help keep it cool in these situations.
For the best results, go for a cooling pad with three or more fans to make sure the heat is dissipated effectively.
2. Check the Power Settings
Did you know that your laptop’s power settings can directly impact how much heat it generates? When you set it to high-performance mode, the CPU works harder and heats up quicker. If your laptop’s getting too hot, adjusting the power settings can make a noticeable difference.
- In Windows OS laptops, you will find the power settings in: Click Start, and select Settings > System > Power & sleep.
- If you have a macOS laptop, the power settings can be found in: Open Apple menu (in the top left corner) and select System Preferences.
By choosing low-power or power-saving modes, you can reduce the workload on your laptop and keep temperatures in check, especially when you’re just browsing or working on light tasks.
3. Update Your Laptop’s Software and Drivers

How many times has it happened that your laptop showed an update notification and clicked on “Remind me later?” The truth is many of us are guilty of postponing those software updates, but keeping them up to date can actually help prevent your laptop from overheating. Updates often include performance optimisations and bug fixes, which improve the overall efficiency of your device. As a result, the amount of heat generated gets reduced.
Pro Tip: To avoid missing any updates, it’s a good idea to enable auto-updates. That said, it doesn’t hurt to manually check every once in a while.
4. Don’t Block the Vents
Ever put your laptop on the couch or bed while working? Most of us have. But when your laptop’s vents are blocked, it’s like trying to breathe through a straw — it doesn’t work as well. Laptops are designed with vents and fans to allow proper airflow, and placing them on soft surfaces can block that airflow, causing the device to heat up faster.
For better ventilation, place your laptop on a flat, hard surface or buy a laptop stand that elevates it slightly. This keeps the vents unobstructed and allows air to circulate more freely.
5. Keep the Laptop Clean

Over time, dust and dirt can accumulate inside your laptop, especially around the vents and fans, making it harder for them to do their job — it just won’t be as effective. Regularly cleaning the inside of your laptop (every 3-4 months) will ensure that dust buildup doesn’t lead to overheating.
If you’re unsure how to clean the internal components, it’s best to consult a pro. Otherwise, once you take the screws out, you might find yourself wondering how on earth they ever went back in the first place!
6. Don’t Run Too Many Background Processes
Many of us don’t realize how much is running in the background on our laptops. These processes take up resources and make your laptop work harder, which generates more heat. Checking your background tasks through Task Manager (Windows) or Activity Monitor (macOS) and closing unnecessary programs can ease the load on your laptop.
Pro Tip: As a precaution, disable any unnecessary programs that automatically start when you turn on your laptop.
7. Pay Attention to Your Environment
The environment in which you’re using your laptop plays a big role in how hot it gets. If you’re working outside in direct sunlight or in a room without proper ventilation, your laptop will heat up much faster. Think of how your car’s interior heats up when parked in the sun for too long — the same happens to your laptop. Try to work in cooler, shaded areas, and avoid leaving your laptop in hot environments, like a parked car, for a long time.
8. Close Heavy Applications
Even with all these preventive measures, some applications are just too demanding and cause your laptop to overheat. Programs like video editing software, high-end games, or even running multiple browser tabs can push your laptop beyond its cooling capacity. If you notice the temperature rising, try closing those heavy apps or switching to lighter alternatives.
For instance, if you are an editor and only want to make minor changes to photos, you can use Adobe Lightroom instead of Adobe Photoshop. By carefully checking your Task Manager you can narrow down the apps that are consuming too much power.
9. Keep the BIOS System Updated
This might get a little technical, but we request you to kindly stick to the end. Your laptop’s BIOS (Basic Input/Output System) plays a crucial role in managing its hardware, including thermal management. Keeping it up to date can help ensure your laptop stays cool. It might sound too much work, but updating your BIOS is a fairly straightforward process:
- First, check your current BIOS version by pressing Windows + R, typing “msinfo32”, and pressing Enter.
- Visit your laptop manufacturer’s website, search for your model, and look for BIOS updates.
- If an update is available, download the correct file for your laptop model and follow the manufacturer’s instructions to install it.
- Finally, follow all manufacturer’s instructions carefully while updating your system. You can check the version again after restarting your laptop.
We know this might sound intimidating, but it’s a manageable task with the right guidance. If still in doubt, consult a professional.
10. Apply Thermal Paste
Although this method is not practical because you cannot do it at home, you should know about it.
In simpler words, thermal paste basically prevents your laptop’s CPU and GPU from overheating. Over time, this paste can degrade, leading to increased heat. If your laptop is overheating frequently, it might be time to replace the thermal paste. This is a more advanced fix, so it’s best to get a professional to take care of it. They can assess your laptop’s condition and replace the paste if needed.
Final Thoughts
As we clearly mentioned before, your laptop can heat up if you perform heavy activities or use it for long. These simple tips should help you to prevent it from overheating. If your laptop continues to overheat even after trying everything, maybe you have to consider repairing or replacing the laptop. In some cases, especially if the laptop is older, upgrading to a new one could save you from future headaches.
Buy Laptops at Low Prices From Mobilegoo

We understand buying a laptop is not always feasible because of budgetary concerns. This is why we offer refurbished laptops at low prices.
- We source the laptops directly from users and refurbish them.
- More than 55 quality checks are performed to ensure that the laptops meet the standards. Only 1 out of 5 laptops passes the quality checks.
- No third-party seller is involved in the entire process. You do not have to pay any additional commissions.
- You can buy the best-refurbished laptops at the lowest prices in India from us.
- We provide up to 1-year warranty on our refurbished laptops.
Buying a laptop does not mean that your old laptop will go to waste. At Mobilegoo, you can also sell your old/used laptops at the best prices. We provide doorstep pickup and instant payments. Just answer a few questions about your laptop and get your sale confirmed today!
Also Read: A Guide to Choose a Good-quality Refurbished Laptop
References:
Frequently Asked Questions about Laptop Overheating
How Do I Check My Laptop's Temperature?
Whether you are using macOS or Windows OS, you can check the temperature of the laptop using third-party apps. These provide real-time temperature of the CPU and GPU. Also, there are plenty of options available in both cases. Ideally, the CPU temperature should stay below 40-60°C (104-140°F). During heavy load, it can go up to 85°C (185°F), but should not cross it.
In case of Windows OS laptops, you use the BIOS/UEFI settings to check the temperature. However, it can get complicated for many people.
Why Is My Laptop Fan So Loud?
You might notice that your laptop’s fan is louder than usual. This occurs when the laptop heats up and the fan has to work harder to bring down the temperature. You may experience this when streaming high-definition videos or playing games. However, if you always notice the loud noise, consider cleaning the fan and vents once. You can easily do it at home. If you are not comfortable, you can take it to a professional. Ignoring the issue can damage the fan over time.
Why Is My Laptop Heating So Fast?
There are plenty of reasons why your laptop is heating up so fast. If you are gaming or running heavy applications, it is quite normal for your laptop to heat up fast. It is also possible when you are using your laptop when charging. However, these are not big reasons to worry. Consider checking the vent and fans if your laptop heats up very fast even when idle because that could be a sign of a problem. Additionally, if you have the habit of keeping your laptop on the bed or on your lap, it can heat up fast due to poor ventilation. These could be the reasons, but you can only be sure after visiting a professional.